 By now you’ve probably seen our Linux Litecoin mining setup guide (and hopefully the hardware guide that preceded it). Perhaps you’ve decided that Linux just doesn’t seem like your cup of tea. If Windows is more your thing, you’re in luck—this guide is for you.
By now you’ve probably seen our Linux Litecoin mining setup guide (and hopefully the hardware guide that preceded it). Perhaps you’ve decided that Linux just doesn’t seem like your cup of tea. If Windows is more your thing, you’re in luck—this guide is for you.
Let me just reiterate that for most people, Linux is likely the better choice. With Linux, you can use a $5 USB stick instead of a $50 harddrive, and you save yourself the cost of a Windows license as well. The actual mining performance will be the same on either platform, so the cost savings of Linux would seem to make it a no-brainer as long as you’re comfortable with the slightly more complex setup (although our guide makes it simple!).
However, if you have GPUs that aren’t voltage-locked (such as the MSI 7950s that we recommend in our hardware guide), and you plan to take advantage of that feature to undervolt your cards (we’ll show you how), Windows might become the better long-term option for you, depending on how much electricity costs in your area (edit 10/2013: easy undervolting in linux is now possible, too).
So with that in mind, if Windows sounds like it’s the right choice for you, read on for our setup guide!
Build a Litecoin Mining Rig, part 3: Windows Setup
I’m not going to go into quite as much detail as I did with our Linux setup guide, as most of you are probably already quite comfortable with basic Windows tasks. The steps outlined below should be adequate for the average Windows user, but feel free to leave comments if anything is unclear or missing.
Step 1: Configure BIOS Settings
Before we even get to Windows, make sure your mining computer’s BIOS settings are in order. Power on your computer, and press the “delete” key a few times immediately after power on. You should end up in the BIOS configuration area. Do the following, then save & exit:
- Change power options so that the computer automatically turns itself on whenever power is restored. The reason for this is two-fold: first, it’ll make sure that your miner automatically starts up after a power outage. Second, it makes powering the computer on much easier if you don’t happen to have a power switch connected to the motherboard.
- Disable all components that you don’t plan to use. This will save a little bit of power, and since your miner will likely be running 24/7, it’ll add up. For me, that meant disabling onboard audio, the USB 3.0 ports (I only had a 2.0 USB stick), the Firewire port, and the serial port.
Step 2: Install Windows 7
Any 64-bit edition of Windows 7 should work fine (32-bit installations should work too, but may require tweaking the settings that I provide). Windows 8 should work as well, although I have not tested it myself. Feel free to use the cheapest SATA hard drive that you can find, as it won’t impact mining performance.
I’m going to assume that everyone reading this is capable of installing a fresh copy of Windows 7. Complete the installation and boot into the Windows desktop before proceeding to the next step. If necessary, also install the LAN/Ethernet driver that came with your motherboard so that you can get online.
Step 3: Install Windows security updates
While this step isn’t strictly necessary in order to get you mining, it is strongly recommended.
- Click Start Menu -> Control Panel -> System & Security -> Windows Update -> Check for Updates
- Install all of the critical updates
Repeat the above two steps until there are no more updates to install. Depending on how old your Windows installation media is, this process could take quite awhile.
Step 4: Configure automatic login
We want our mining rigs to boot up and start mining without any intervention on our part. We’ll need to enable auto-login for that to happen.
- Click on the Start Menu and type “netplwiz” (without the quotes) into the search box, and click on it when it appears in the programs list.
- Uncheck the box that says “Users must enter a user name and password to use this computer”.
- Click “Apply”. You’ll be prompted to enter your password to confirm the change.
Step 5: Change power settings to prevent sleep
By default, Windows will go to sleep after 30 minutes without user interaction. Obviously, we don’t want that behavior on our mining rigs. To disable it:
- Click Start Menu -> Control Panel -> System & Security -> Power Options.
- “Balanced” should be selected. Click on “Change plan settings” next to it.
- Under “Plugged in”, change “Put the computer to sleep” to “Never”, then click “Save changes”.
Step 6: Install Catalyst GPU drivers & SDK
The latest version of the Catalyst drivers (13.x) are known to cause issues when mining. Version 12.8 and 12.10 are generally regarded as the best mining options (I’ve opted for 12.8). Some versions of the SDK can cause issues as well (I’m using 2.7, as the 2.8 SDK is known to be buggy with cgminer).
Note that these drivers are for Radeon 7xxx series GPUs (like the 7950 that I recommend in part 1 of this guide). If you’re using another GPU, you’ll need to go to the AMD site and get appropriate drivers.
- Download v12.8 of the Catalyst display drivers (the link is to the 64-bit version, here are the 32-bit drivers if you need those instead—although I highly recommend a 64-bit installation if possible).
- When the download is complete, install the display drivers. Make sure to do a custom install and deselect everything except the actual drivers (eg: don’t install the 2.8 SDK!). You’ll need to reboot to complete the installation.
- Download v2.7 of the Catalyst App SDK (again, this is 64-bit, the 32-bit version is here).
- When the download is complete, install the SDK.
Important: you may need to have something plugged into each GPU to prevent the OS from idling it. You can plug 3 monitors into your 3 GPUs, but that isn’t very practical. The easiest option is to create 3 dummy plugs, and leave them attached to your GPUs. They’ll “trick” the OS into believing that a monitor is attached, which will prevent the hardware from being idled. Check out how to create your own dummy plugs.
Step 7: Install cgminer
Cgminer is the mining software we’ll be using.
- Download the cgminer archive (if this link is broken, check the cgminer website for the latest version and download that).
- Extract the downloaded archive into a folder on your mining computer (you may need 7-zip to extract it).
- Open the folder where you extracted cgminer, and create a new text file called “mine_litecoins.bat” (you can use notepad for this).
- Enter the following text into your mine_litecoins.bat file (make sure to substitute your own pool user name and password—see note below):
timeout /t 30 setx GPU_MAX_ALLOC_PERCENT 100 setx GPU_USE_SYNC_OBJECTS 1 cgminer --scrypt -I 19 --thread-concurrency 21712 -o stratum+tcp://coinotron.com:3334 -u [USER] -p [PASS]
Note that the cgminer settings we’re using in our mine_litecoins.bat script correspond to a good starting point for Radeon 7950 series GPUs. If you followed our hardware guide, these settings will give you good hashrates. If you’re using another type of GPU, you’ll want to use Google to find optimal cgminer settings for it.
Also note that you’ll need to create an account at one of the litecoin mining pools, and plug your username and password into the script (the -u and -p parameters). I have Coinotron in there as an example, but there are quite a few to choose from.
Step 8: Configure cgminer to start automatically
We want cgminer to automatically start mining whenever the rig is powered on. That way, we keep mining losses to a minimum whenever a power outage occurs, and we don’t have to worry about manually starting it back up in other situations.
- In your cgminer folder, right-click on your new mine_litecoins.bat file, and click “Copy”.
- Now, click on the Start Menu, then right-click on “All Programs”. Finally click on “Open All Users”.
- Double-click “Programs”, then double-click “Startup”. Right-click anywhere on the empty background of the Startup folder and select “Paste shortcut”.
You should see a shortcut to your mine_litecoins.bat batch file appear in the startup folder. Windows should automatically execute it upon bootup.
At this point, we’re done with the essentials. If you’ve done everything correctly, you should be able to reboot and watch your rig automatically start mining shortly after the Windows desktop loads. There are a couple more steps that may be important to you, though.
Step 9 (optional): Configure MSI Afterburner & GPU undervolting
If you have GPUs that aren’t voltage-locked, like the cards I recommended in our hardware guide, then this is the main advantage Windows has over Linux. Unfortunately, the AMD ADL for Linux imposes some artificial limits on voltage settings that aren’t present in Windows. Thus, in Windows, it’s possible to lower the voltage on certain GPUs, which will result in a significant power savings—without negatively affecting performance!
Disclaimer: changing the factory voltage settings on your GPU can result in system instability, crashes, and/or damage. Proceed at your own risk!
- Download MSI Afterburner.
- When the download is complete, extract the archive and install Afterburner.
- After installation, open Afterburner (you may be prompted to reboot—do so if asked). Click the “settings” button in the lower right, and enable every option on the “general” tab, except auto-update (the last one). Close the settings.
- Now you should be able to change the voltage settings on your GPUs, assuming your card supports it. If you’re using the MSI 7950 from our hardware guide, 1087 mV is a good place to start.
- Click the “auto apply overclock settings on startup” button, and minimize Afterburner.
MSI Afterburner will auto-start at bootup, and your voltage settings will be applied automatically. For me, running a rig with our recommended hardware, using Afterburner to undervolt GPUs resulted in a ~150w reduction in power usage. Pretty significant considering the rig runs 24/7!
Step 10 (optional): Configure remote administration
Configuring remote administration will allow you to disconnect the monitor, keyboard, and mouse from your mining rig and manage it from another computer—even over the internet, if you wish. The Windows built-in Remote Desktop Administration feature unfortunately isn’t a great option, as it messes with the GPU driver and will prevent cgminer from reading temperature information properly.
Fortunately there are a host of other options available. I recommend TightVNC or Google Chrome Remote Desktop. Both are lightweight, simple, and free. Here are the basic setup instructions for TightVNC:
- Download TightVNC.
- Install TightVNC on your mining rig. Choose a custom installation and make only the server portion of the application available.
- Now install TightVNC on the other computer(s) that you plan to manage your rig with. Choose a custom installation and make only the client portion of the application available.
- If you plan to manage your miner across the internet, forward port 5900 on your router to your mining rig (make sure you choose a strong password if you do this!).
That’s it—you’re done! You’ll probably want to test everything now. The easiest way to do that is to power down your miner. Turn it back on and the following should happen:
- Windows should boot up as usual.
- You should see a 30 second countdown to cgminer’s launch shortly after the Windows desktop appears.
- MSI Afterburner will load minimized (if you installed it in step 9) at some point, and undervolt your GPUs.
- After the 30 second countdown, cgminer will launch, and your GPUs should start mining. You’ll probably hear your GPU fans spin up a few seconds after this occurs.
- You should be able to VNC into your rig at any point after the desktop loads to monitor cgminer’s progress and GPU temperatures.
- If you ever need to start cgminer manually (because you quit out of it, or killed it, etc), simply double-click your mine_litecoins.bat file, located in your cgminer folder.
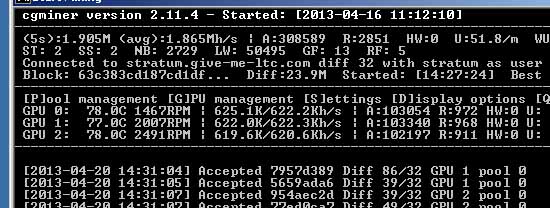
If all went well, you should see something like this in your cgminer window!
Congratulations—you have your own headless windows litecoin miner!
The screenshot above shows 3x 7950 GPUs getting nearly 1.9 Mh/sec, which is pretty good. These cards are slightly overclocked (but still undervolted!)—I show you how to achieve even higher speeds in the next section of this guide.



 April 20th, 2013
April 20th, 2013  CryptoBadger
CryptoBadger  Posted in
Posted in  Tags:
Tags: 


Hello!
I got a question.
Im planing to build litecoin mining rig!
I have 3 graphic cards each with these parameters
Asus geforce gtx titan, 6gb ddr5 (2×384 bit), dvi, hdmi, box
chipset producer: nvidia;
chipset type: geforce gtx titan;
cooling type: active ;
memory bus: 384-bit;
memory type: ddr5;
installed video memory: 6144 mb;
ramdac frequency: 400 mhz;
processor clock: 837 mhz, 876 mhz;
memory clock: 1500 mhz;
memory clock (effective): 6000 mhz;
type of bus connector: pci-e 16x;
Runing 3 that kinf a GPU’s how much hashes i could get?
And actually how to calculate how much hashes you will have with GPU?
in my case it’s 6Gb * 3 = 18Gb (6Gb each GPU.
Thanks a lot
https://en.bitcoin.it/wiki/Mining_hardware_comparison
https://en.bitcoin.it/wiki/Mining_hardware_comparison
Why am I unable to paste shortcut in the Startup folder. I am logged in as an administrator but still unable to do so.
Have you tried navigating to the Startup folder in an Explorer window?
Morning, any help appreciated.
A few times now cgminer has crashed after going on to my failover backup pool?
I have the same setup on my other rig which uses linux and that has never crashed when changing pools. It states the pool has been disconnected – connected to the backup pool, difficulty changed to bla bla and thats as far as it gets and just freezes.
Im not sure what is going on?
Phil
I get the following error:
[2014-01-05 18:46:03] pool 0 JSON stratum auth failed: [
25,
“Not subscribed”
[…] make sure they are performing up to snuff (I actually used LogMeIn but I think Cryptobadger’s method is much more […]
The cgminer link you provided contains TROJ_SPNR07DD13
Serious?
I JUST BOUGHT THE SYSTEM FROM VIBOX WITH THE GA-970A-DS3P MOTHERBOARD AND 2X MSI R9 280X, BUT EVERYTIME I INSTALL THE DRIVERS FOR THE GPU THE SYSTEM WILL NOT BOOT. I TRIED UPDATING THE BIOS, BUT IS ALREADY UP TO DATE ( F1) , TRIED INSTALLING THE GPU DRIVERS FROM THE CD AND FROM THE WEBSITE, BOTH TIME WITH THE SAME RESULT.
I ALSO TRIED WITH WIN7 ULTIMATE AND WIN7 HOME ED.. WILL TRY WIN8 TOMORROW..
THE PC RUNS FIND UP TO THE POINT I INSTALL THE GPU DRIVERS, AFTER THAT IN THE 1ST RESTART.. BOOM.. IT NO LONGER BOOTS.
AM I MISSING SOMETHING??
IS THERE ANY COMPATABILITY ISSUE BETWEEN THE GA-970A-DS3P AND THE MSI R9 280X?
please note the motherboard IS NOT THE GA-970A-DS3, BUT THE GA-970A-DS3P
Help.. my r9 280x is running at 95C… and only doing 550kh/s
here are the settings.. is a msi r9 280x, should i update the catalyst driver 13.12
cgminer –scrypt -I 20 -g 1 -w 256 –thread-concurrency 24000 –gpu-engine 1050 –gpu-memclock 1250 –gpu-vddc 1.087 –temp-target 80 –auto-fan -o stratum+tcp://pool1.us.multipool.us:7777 -u gleydson.1 -p x
First make -I 13 it will work more stable. Second try to google best settings for your msi card. Third if your video card reach 90C your case is bad for this system so make your case more open and if it does not help you should add one more fan which give more fresh air to your card. To remove one of case covers helped me to decrease from 95C to 89C and adding one fan which give fresh air direct to card reduced it to 72C
+1 kastukurv
Also, despite what your configuration script states e.g. Memclock and vddc, have you looked to see what cgminer is actually using? You may be find the actual vddc is still at stock.
[…] mostly referred to this. Build your own Litecoin Mining Rig, part 3: Windows Setup – CryptoBadger […]
Hi,
is there any limit for the number of GPU in windows 7 ?
I’am planning to build a rig with 5 cards.
It is better and cheaper to build two rigs: one with 3 GPU and the second with 2GPU. It is more stable.
You can have a max of 8 or 9 cards. The new 290 cards if yuo run 3-5 you need lots of motherboard ram.
MOOAR cards more PSU, Moar possible problems
Hi
would you say to me about mining rig by windows XP ?
Arrgh – I bought an ASUS Crosshair V Formula Z – it can hold 3 cards and evidently there is a combo for 3xPCI16, though it seems that the standard is 2×16 + 1×8.
Does that mean I won’t get my 3rd card to run???? (I have 3, using Win7 64bit and only 2 are recognized. though, after the initial windows install, and no drivers, I saw 3 (unrecognized) GPUs).
Any suggestions?
Thanks for this. Got my cards in FINALLY! Getting started today
In your article you describe the need to not install the AMD APP SDK (runtime) from the catalyst driver 12.8 and to install the AMD APP SDK 2.7 afterwards:
Download v12.8 of the Catalyst display drivers (the link is to the 64-bit version, here are the 32-bit drivers if you need those instead—although I highly recommend a 64-bit installation if possible).
When the download is complete, install the display drivers. Make sure to do a custom install and deselect everything except the actual drivers (eg: don’t install the 2.8 SDK!). You’ll need to reboot to complete the installation.
Download v2.7 of the Catalyst App SDK (again, this is 64-bit, the 32-bit version is here).
When the download is complete, install the SDK.
But I must disagree, since AMD Catalyst drivers Versions 12.4 to before 12.10 (so 12.8 included) do not have the AMD APP 2.8 runtimes, but instead are conform to AMD APP 2.7 and OpenCL 1.2 and the drivers already include the GPU runtimes for OpenCL 1.2 with AMD APP 2.7.
So unless you need to build/compile from APP/OpenCL source code or have need to have a Development/Test Environment for other reasons, installing the full AMD APP SDK 2.7 after only gives you the dev docs, libraries, code snippets and the AMD APP CPU runtime to test your OpenCL code on a CPU in case you do not have A conformant GPU; that you don’t really need to actually run the CGminer binaries since it is already built/compiled and you had already everything you need to run it by installing the Catalyst 12.8.
I am just saying it is just an extra useless step, probably caused by your misunderstanding on what is actually included with those files and what is needed for running vs building.
Here at the bottom of this page it shows about my reasoning and also in the page there are more links where you can read and learn more about AMD APP:
http://developer.amd.com/tools-and-sdks/heterogeneous-computing/amd-accelerated-parallel-processing-app-sdk/system-requirements-driver-compatibility/
I am following instructions to install 2 Sapphire R9 290x GPU’s with Windows 8 and I keep getting the following: Error –4: Enqueueing kiernel onto command queue. (clEnqueueNDRangeKernel) GPU 0 failure, disabling! GPU 1 failure, disabling! I have uninstalled and reinstalled all software and I keep getting the same error message. Any suggestions?
THANK YOU for this great site. If i had listened to you, i would have download the GOOD DRIVERS (v 12.8) and not the LAST DRIVERS (v13.4) and i wouldn’t have BURNT 2 SAPPHIRE 7950 3GB !!!!!
So a big advice for everyone who would use these cards, listen to cryptobadger an use only drivers V12.8 !!!!!!
Note: With the newer drivers, if you don’t set auto-fan in CGminer, the card will work and heat but the fan will just blow lower and lower, instead of speeding, so at a point (i don’t know exactly how much), your card will just… burn !!! (It’s a quick explaination but if someone is interested i can explain more).
I was too hurried and i costed me €380.
Note: the 12.8 drivers seem not to be available anymore on AMD website, i found them at http://www.filehippo.com/fr/download_ati_catalyst_vista_64/13064/
@Sylviux… the AMD 12.8 are still available on their site as well as all the way back to the 12.1… I wish they had the 11.12 that is the best for 5970s they get over 850KH/s with that driver.
Here is the link for them:
http://support.amd.com/en-us/download/desktop/previous?os=Windows%207%20-%2064
Oh yeah now it’s working ! I knew this link but when i went on it a few days ago there was no description and no download link for any driver version… Thank you and good luck in finding yours !
Regarding drivers, and all –
is there a difference between Linux vs Windows versions? As in, on Win use latest, but Linux the 12.8 etc?
I got my rig up and running, with 3 PowerColors HD7950 3GB and I can’t for the life of it get them over 500 Kh/s (if at all).
And I tried all kinds of tuning combos, thread-concurrency, or only used shaders, or combos with Intensinty, etc.
The only obvious thing I notices was that thread concurrency I can go VERY high, all it does is use Video RAM (if I use say 8000 is, it only uses 500 MB or ram. with 25 or 30000 it’s more like 2 GB, and since I have 3GB…).
Also, overclocking doesn’t make a difference in hashing (yes, I followed guides on step wise, trying to find sweet-spot in difference of mem and core clock and such). No difference. Actually, one card is at same settings at 96% usage, whereas the other at 99%.
So multiple questions I guess….
Hey,
it may not be your problem, but there is one important thing i noticed: the bios version of the graphic card changes its behaviour in mining. On some of my cards the bios is dated to 2013/01/29 and on others it’s newer(end of 2013). The cards with the newest bios are working better: you can push them at I=19 without any problem and they manage the fan better with auto-fan. With the older bios they behave weirdly with auto-fan, and they don’t work well above I=17 (GPU clipping). I plan to update the bios on these one.
I use the Sapphire 7950’s, but boy are they loud. They get about 600 kilohashes per second and are very stable. I listed some of my settings to get the sweet spot of this particular card over at my site.
http://www.cryptomoe.com
It is one of the biggest challenges to mining is getting the maximum amount of hashes out of your cards without frying them.
Great article Cryptobadger
Just looking at the USB stick that the Ubuntu distribution will run off of (no hard drive). Would there be any hashing performance difference using a USB 2.0 stick with 20MB/second read, 5MB/second write, vs. a USB 3.0 stick with 10x the read/write performance? We’re looking at $10 vs $20. So small difference in price, but if the higher read/write rates of USB 3.0 makes absolutely no difference, then may as well do USB 2.0 (and turn off all USB 3.0 ports).
Hey buddy, so far I have spent thousands of dollars on parts and cannot get this damn thing to work for the life of me. I keep getting insanely high HW errors. I got the same equipment to work on another rig and the motherboard somehow crashed. I replaced the motherboard paid for a new windows license and install everything just like I did before, just to be greeted by the fact that this thing is now a giant worthless paper weight is there anything you can think of that causes HW errors thats not googleable.
If you are getting high HW errors you are overclocking the cards too much I think. Ive used this great guide and it is still relevant mate.
So I’m just going to go out on a limb here and say since this article is written the method stated above does not work anymore?
Need help please.
Tried to log into my mining rig (linux) from windows using putty and nothing is coming up on the window? It usually says “login as Phil” but now I cant get into it. Not had any trouble with it until now, can anyone shed light on this please?
Phil
Need help please.
Tried to log into my mining rig (linux) from windows using putty and nothing is coming up on the window? It usually says “login as Phil” but now I cant get into it. Not had any trouble with it until now, can anyone shed light on this please?
Cheers.
blood thing said duplicate comment detected so tried again!