 By now you’ve probably seen our Linux Litecoin mining setup guide (and hopefully the hardware guide that preceded it). Perhaps you’ve decided that Linux just doesn’t seem like your cup of tea. If Windows is more your thing, you’re in luck—this guide is for you.
By now you’ve probably seen our Linux Litecoin mining setup guide (and hopefully the hardware guide that preceded it). Perhaps you’ve decided that Linux just doesn’t seem like your cup of tea. If Windows is more your thing, you’re in luck—this guide is for you.
Let me just reiterate that for most people, Linux is likely the better choice. With Linux, you can use a $5 USB stick instead of a $50 harddrive, and you save yourself the cost of a Windows license as well. The actual mining performance will be the same on either platform, so the cost savings of Linux would seem to make it a no-brainer as long as you’re comfortable with the slightly more complex setup (although our guide makes it simple!).
However, if you have GPUs that aren’t voltage-locked (such as the MSI 7950s that we recommend in our hardware guide), and you plan to take advantage of that feature to undervolt your cards (we’ll show you how), Windows might become the better long-term option for you, depending on how much electricity costs in your area (edit 10/2013: easy undervolting in linux is now possible, too).
So with that in mind, if Windows sounds like it’s the right choice for you, read on for our setup guide!
Build a Litecoin Mining Rig, part 3: Windows Setup
I’m not going to go into quite as much detail as I did with our Linux setup guide, as most of you are probably already quite comfortable with basic Windows tasks. The steps outlined below should be adequate for the average Windows user, but feel free to leave comments if anything is unclear or missing.
Step 1: Configure BIOS Settings
Before we even get to Windows, make sure your mining computer’s BIOS settings are in order. Power on your computer, and press the “delete” key a few times immediately after power on. You should end up in the BIOS configuration area. Do the following, then save & exit:
- Change power options so that the computer automatically turns itself on whenever power is restored. The reason for this is two-fold: first, it’ll make sure that your miner automatically starts up after a power outage. Second, it makes powering the computer on much easier if you don’t happen to have a power switch connected to the motherboard.
- Disable all components that you don’t plan to use. This will save a little bit of power, and since your miner will likely be running 24/7, it’ll add up. For me, that meant disabling onboard audio, the USB 3.0 ports (I only had a 2.0 USB stick), the Firewire port, and the serial port.
Step 2: Install Windows 7
Any 64-bit edition of Windows 7 should work fine (32-bit installations should work too, but may require tweaking the settings that I provide). Windows 8 should work as well, although I have not tested it myself. Feel free to use the cheapest SATA hard drive that you can find, as it won’t impact mining performance.
I’m going to assume that everyone reading this is capable of installing a fresh copy of Windows 7. Complete the installation and boot into the Windows desktop before proceeding to the next step. If necessary, also install the LAN/Ethernet driver that came with your motherboard so that you can get online.
Step 3: Install Windows security updates
While this step isn’t strictly necessary in order to get you mining, it is strongly recommended.
- Click Start Menu -> Control Panel -> System & Security -> Windows Update -> Check for Updates
- Install all of the critical updates
Repeat the above two steps until there are no more updates to install. Depending on how old your Windows installation media is, this process could take quite awhile.
Step 4: Configure automatic login
We want our mining rigs to boot up and start mining without any intervention on our part. We’ll need to enable auto-login for that to happen.
- Click on the Start Menu and type “netplwiz” (without the quotes) into the search box, and click on it when it appears in the programs list.
- Uncheck the box that says “Users must enter a user name and password to use this computer”.
- Click “Apply”. You’ll be prompted to enter your password to confirm the change.
Step 5: Change power settings to prevent sleep
By default, Windows will go to sleep after 30 minutes without user interaction. Obviously, we don’t want that behavior on our mining rigs. To disable it:
- Click Start Menu -> Control Panel -> System & Security -> Power Options.
- “Balanced” should be selected. Click on “Change plan settings” next to it.
- Under “Plugged in”, change “Put the computer to sleep” to “Never”, then click “Save changes”.
Step 6: Install Catalyst GPU drivers & SDK
The latest version of the Catalyst drivers (13.x) are known to cause issues when mining. Version 12.8 and 12.10 are generally regarded as the best mining options (I’ve opted for 12.8). Some versions of the SDK can cause issues as well (I’m using 2.7, as the 2.8 SDK is known to be buggy with cgminer).
Note that these drivers are for Radeon 7xxx series GPUs (like the 7950 that I recommend in part 1 of this guide). If you’re using another GPU, you’ll need to go to the AMD site and get appropriate drivers.
- Download v12.8 of the Catalyst display drivers (the link is to the 64-bit version, here are the 32-bit drivers if you need those instead—although I highly recommend a 64-bit installation if possible).
- When the download is complete, install the display drivers. Make sure to do a custom install and deselect everything except the actual drivers (eg: don’t install the 2.8 SDK!). You’ll need to reboot to complete the installation.
- Download v2.7 of the Catalyst App SDK (again, this is 64-bit, the 32-bit version is here).
- When the download is complete, install the SDK.
Important: you may need to have something plugged into each GPU to prevent the OS from idling it. You can plug 3 monitors into your 3 GPUs, but that isn’t very practical. The easiest option is to create 3 dummy plugs, and leave them attached to your GPUs. They’ll “trick” the OS into believing that a monitor is attached, which will prevent the hardware from being idled. Check out how to create your own dummy plugs.
Step 7: Install cgminer
Cgminer is the mining software we’ll be using.
- Download the cgminer archive (if this link is broken, check the cgminer website for the latest version and download that).
- Extract the downloaded archive into a folder on your mining computer (you may need 7-zip to extract it).
- Open the folder where you extracted cgminer, and create a new text file called “mine_litecoins.bat” (you can use notepad for this).
- Enter the following text into your mine_litecoins.bat file (make sure to substitute your own pool user name and password—see note below):
timeout /t 30 setx GPU_MAX_ALLOC_PERCENT 100 setx GPU_USE_SYNC_OBJECTS 1 cgminer --scrypt -I 19 --thread-concurrency 21712 -o stratum+tcp://coinotron.com:3334 -u [USER] -p [PASS]
Note that the cgminer settings we’re using in our mine_litecoins.bat script correspond to a good starting point for Radeon 7950 series GPUs. If you followed our hardware guide, these settings will give you good hashrates. If you’re using another type of GPU, you’ll want to use Google to find optimal cgminer settings for it.
Also note that you’ll need to create an account at one of the litecoin mining pools, and plug your username and password into the script (the -u and -p parameters). I have Coinotron in there as an example, but there are quite a few to choose from.
Step 8: Configure cgminer to start automatically
We want cgminer to automatically start mining whenever the rig is powered on. That way, we keep mining losses to a minimum whenever a power outage occurs, and we don’t have to worry about manually starting it back up in other situations.
- In your cgminer folder, right-click on your new mine_litecoins.bat file, and click “Copy”.
- Now, click on the Start Menu, then right-click on “All Programs”. Finally click on “Open All Users”.
- Double-click “Programs”, then double-click “Startup”. Right-click anywhere on the empty background of the Startup folder and select “Paste shortcut”.
You should see a shortcut to your mine_litecoins.bat batch file appear in the startup folder. Windows should automatically execute it upon bootup.
At this point, we’re done with the essentials. If you’ve done everything correctly, you should be able to reboot and watch your rig automatically start mining shortly after the Windows desktop loads. There are a couple more steps that may be important to you, though.
Step 9 (optional): Configure MSI Afterburner & GPU undervolting
If you have GPUs that aren’t voltage-locked, like the cards I recommended in our hardware guide, then this is the main advantage Windows has over Linux. Unfortunately, the AMD ADL for Linux imposes some artificial limits on voltage settings that aren’t present in Windows. Thus, in Windows, it’s possible to lower the voltage on certain GPUs, which will result in a significant power savings—without negatively affecting performance!
Disclaimer: changing the factory voltage settings on your GPU can result in system instability, crashes, and/or damage. Proceed at your own risk!
- Download MSI Afterburner.
- When the download is complete, extract the archive and install Afterburner.
- After installation, open Afterburner (you may be prompted to reboot—do so if asked). Click the “settings” button in the lower right, and enable every option on the “general” tab, except auto-update (the last one). Close the settings.
- Now you should be able to change the voltage settings on your GPUs, assuming your card supports it. If you’re using the MSI 7950 from our hardware guide, 1087 mV is a good place to start.
- Click the “auto apply overclock settings on startup” button, and minimize Afterburner.
MSI Afterburner will auto-start at bootup, and your voltage settings will be applied automatically. For me, running a rig with our recommended hardware, using Afterburner to undervolt GPUs resulted in a ~150w reduction in power usage. Pretty significant considering the rig runs 24/7!
Step 10 (optional): Configure remote administration
Configuring remote administration will allow you to disconnect the monitor, keyboard, and mouse from your mining rig and manage it from another computer—even over the internet, if you wish. The Windows built-in Remote Desktop Administration feature unfortunately isn’t a great option, as it messes with the GPU driver and will prevent cgminer from reading temperature information properly.
Fortunately there are a host of other options available. I recommend TightVNC or Google Chrome Remote Desktop. Both are lightweight, simple, and free. Here are the basic setup instructions for TightVNC:
- Download TightVNC.
- Install TightVNC on your mining rig. Choose a custom installation and make only the server portion of the application available.
- Now install TightVNC on the other computer(s) that you plan to manage your rig with. Choose a custom installation and make only the client portion of the application available.
- If you plan to manage your miner across the internet, forward port 5900 on your router to your mining rig (make sure you choose a strong password if you do this!).
That’s it—you’re done! You’ll probably want to test everything now. The easiest way to do that is to power down your miner. Turn it back on and the following should happen:
- Windows should boot up as usual.
- You should see a 30 second countdown to cgminer’s launch shortly after the Windows desktop appears.
- MSI Afterburner will load minimized (if you installed it in step 9) at some point, and undervolt your GPUs.
- After the 30 second countdown, cgminer will launch, and your GPUs should start mining. You’ll probably hear your GPU fans spin up a few seconds after this occurs.
- You should be able to VNC into your rig at any point after the desktop loads to monitor cgminer’s progress and GPU temperatures.
- If you ever need to start cgminer manually (because you quit out of it, or killed it, etc), simply double-click your mine_litecoins.bat file, located in your cgminer folder.
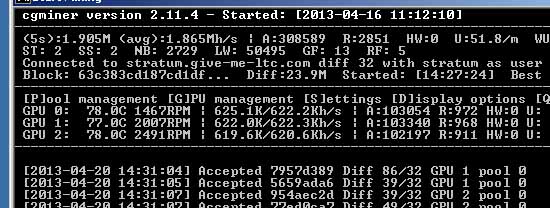
If all went well, you should see something like this in your cgminer window!
Congratulations—you have your own headless windows litecoin miner!
The screenshot above shows 3x 7950 GPUs getting nearly 1.9 Mh/sec, which is pretty good. These cards are slightly overclocked (but still undervolted!)—I show you how to achieve even higher speeds in the next section of this guide.



 April 20th, 2013
April 20th, 2013  CryptoBadger
CryptoBadger  Posted in
Posted in  Tags:
Tags: 


I’m getting the following error when I try to run…any ideas?
Started cgminer 2.11.4
ADL found less devices than opencl!
There is possibly more than one display attached to a GPU
Use the gpu map feature to reliably map OpenCL to ADL
WARNING: Number of OpenCL and ADL devices did not match!
Hardware monitoring may NOT match up with devices!
I’ve seen two things cause this, hopefully one of them is causing your issue:
Thank you for the prompt reply. …making progress. (I had two graphics cards in the board: a Geforce gt430 and a 7950. I removed the Geforce, plugged my monitor into the 7950, and now I’m only getting a “pool server” error. Here is the error I’m getting:
Started cgminer 2.11.4
Started cgminer 2.11.4
Need to specify at least one pool server.
Here is what I have entered in the “mine_litecoins” bat file:
timeout /t 30
setx GPU_MAX_ALLOC_PERCENT=100
setx GPU_USE_SYNC_OBJECTS=1
cgminer –scrypt -I 19 –thread-concurrency 21712 -o stratum+tcp://coinotron.com -u [REMOVED] -p [REMOVED]
I tried with brackets around around the user / pass and without.
Any ideas? Should there be a port number after “coinotron.com” ?
Yes, good catch! There should be a “:3334” (without the quotes) after “coinotron.com” in your .bat file. I’ll update the guide to correct my mistake.
Alright, a little closer still…Now I’m getting the following error when I click the bat file:
Started cgminer 2.11.4
Started cgminer 2.11.4
Probing for an alive pool
Stratum from pool 0 detected new block
Maximum buffer memory device 0 supports says 536870912
Your scrypt settings come to 1422917632
Error -61: clCreateBuffer (padbuffer8), decrease TC or in
crease LG
Failed to init GPU thread 0, disabling device 0
Restarting the GPU from the menu will not fix this.
Try restarting cgminer.
Press enter to continue:
Hello I have just done what the litecoin rig setup from the top of page.
I put the miner_litecoins.bat put it in the startup and when I rebooted it crashed my win-7, I then took it back out of startup. I manually started the cgminer.exe it opened in dos and asked for URL and then password? I put in for url: pooledbits.com Once I open and put in the info it quickly scrolls a few lines and then disappears? HELP please.
What kind of hardware do you have?
I get the error above when I click on the BAT file. I tried clicking directly on the CGminer EXE and it asked me for the pool info (I entered coinotron.com:3334
USER: coinotronjoe.1
PASS: 12
I THINK it’s working when I go in that way, but it keeps saying that it’s being “interrupted” Here is what the screen shows:
cgminer version 2.11.4 – Started: [2013-04-29 14:44:46]
——————————————————————————-
(5s):462.9M (avg):430.8Mh/s | A:0 R:2 HW:0 U:0.0/m WU:5.9/m
ST: 2 SS: 0 NB: 10 LW: 200 GF: 8 RF: 0
Connected to coinotron.com diff 192 with stratum as user coinotronjoe.1
Block: 6a085166229e996b… Diff:437 Started: [15:01:54] Best share: 549
——————————————————————————-
[P]ool management [G]PU management [S]ettings [D]isplay options [Q]uit
GPU 0: 64.0C 3179RPM | 463.0M/430.8Mh/s | A:0 R:2 HW:0 U:0.00/m I: 6
——————————————————————————-
[2013-04-29 14:54:58] Stratum from pool 0 detected new block
[2013-04-29 14:55:10] Stratum from pool 0 detected new block
[2013-04-29 14:56:40] Stratum connection to pool 0 interrupted
[2013-04-29 14:56:55] Stratum from pool 0 requested work restart
[2013-04-29 14:58:25] Stratum connection to pool 0 interrupted
[2013-04-29 14:58:39] Stratum from pool 0 requested work restart
[2013-04-29 15:00:09] Stratum connection to pool 0 interrupted
[2013-04-29 15:00:38] Stratum from pool 0 requested work restart
[2013-04-29 15:01:54] Stratum from pool 0 detected new block
[2013-04-29 15:03:24] Stratum connection to pool 0 interrupted
[2013-04-29 15:03:44] Stratum from pool 0 requested work restart
[2013-04-29 15:05:14] Stratum connection to pool 0 interrupted
[2013-04-29 15:05:24] Stratum from pool 0 requested work restart
OK, I’m up and running, but I had to go another route to get there.
Not sure if you’ve heard of “EasyLTC” (here is a youtube video http://www.youtube.com/watch?v=aiErCmfA8P0 ). I tried it with coinotron and it didn’t work, but it seems to be working fine with one of the other pools that he listed. (“notroll.in”)
If you figure out what might be wrong with my CGminer settings, let me know and I’ll tell you how it turns out. Also, if you’ve got a TLC donation link, please post it. (I know how hard it is to put together guides like this…I’ll send you a few LTC for your time.)
It looks like cgminer was working with Coinotron, but that the Coinotron pool itself was having problems (all the “connection interrupted” messages). I like give-me-ltc.com; they seem pretty stable. Ideally you sign up a couple pools and then configure one as a backup in case your primary goes down (see the 4th part of my guide for info on how to do that). Also, the operator of notroll.in might not be trustworthy, so mine there at your own risk.
And donation info is here. Thanks; I appreciate it!
Thank you…just sent you 5 LTC (hopefully will be worth $5 each pretty soon! 🙂
Very generous of you; thanks! =)
Just wanted to let you know that I figured out the error I was getting (when attempting to use the “mine_litecoins.bat” file.)
Here was the error:
Maximum buffer memory device 0 supports says 536870912
Your scrypt settings come to 1422917632
Error -61: clCreateBuffer (padbuffer8), decrease TC or in
crease LG
Somebody on a thread said that using “setx GPU_MAX_ALLOC_PERCENT 100” (entered directly into the command prompt) would fix this error. I remembered that you had put this line in the “mine_litecoins.bat” file. But then I noticed there was an “=” in your file (right before “100”) and not in the command that the other person mentioned. I took the “=” out and now my CGminer is up and running.
Not sure if it’s just on my machine that this is a problem or not, so figured I’d post it.
Also, side note, the litecoins I mined (using EasyLTC) were locked up at NoTroll.in for a few hours today. (Tried cashing out multiple times but kept getting an “incorrect address” error.) …Needless to say, I’m now mining with Coinotron and will check out Give-Me-Ltc next.
You’re right, the equal sign shouldn’t be there on windows. I copy & pasted from my linux guide and neglected to remove it (the linux syntax requires the equal sign) – thanks for following up; I’ve corrected the guide!
Really thanks for this great guide you made!
After reading it I decided to build one myself. I built almost the same as you did (same motherboard, same GPU but just one to start with, rest of the parts are comparable to yours).
The rig is doing well as it mines at an average hash of 590 at 350W, which is pretty good to start with I guess. Although I am having some troubles with finetuning everything.
The main problem for now is, I do not get to set the voltage cgminer is using. I set MSI afterburner like you said to 1.087. I have GPU Caps Viewer to monitor my GPU. This viewer indicates the maximum voltage of 1.087 which I set. When cgminer is not running, the viewer says the current vddc is 0.950. But when cgminer is running, the viewer says the current vddc is 1.250 although still with a maximum of 1.087 :s Really strange. The 1.250 is also the voltage which cgminer indicates to use, and I cannot change this, not via the batchfile nor the program itself.
I really hope you can help me to save some kWh’s 😉
(I would like to send you a donation but I do not have a good way to send LTC yet, I now stored them on an address which private key I only have on paper. Do you now a good program for paying with the option of using watch only addresses?)
Don’t worry, cgminer seems to always report 1.25v for the MSI cards, even if you’re actually running at a lower voltage. You won’t get a confirmation in cgminer that your undervolting settings are working, so the only way to be sure is to use something like a kill-a-watt (although you should notice a difference in how hard your fans have to work to keep your GPUs cool after applying undervolting settings in Afterburner, too).
On all of my rigs, cgminer reports 1.25v, too. But if I watch my kill-a-watt, as soon as Afterburner starts up, my power usage drops about 150 watts and stays there. If you don’t have a kill-a-watt, I highly recommend one – they’re great devices and it’ll probably pay for itself a few times over.
Don’t worry about the donation. Although one trick that I use sometimes when I don’t feel like using my wallet to send LTC is to simply change the payout address on one of my mining pools whoever’s address I want to send to. Then I just use a manual cashout for however much I want to send, and change the payout address back to my own wallet. =)
Really thanks for your reply. I have a kill-a-watt and see what you mean, the undervolting is indeed working 🙂
I have been tweaking the settings, slowly been increasing the core/mem clock speeds. From about 1150 engine and 1533 memory, after a few seconds my GPU crashes. Is it a right conclusion that the voltage might be too low for these settings? I did raise the voltage a little to 1100mV and the rig now works fine at an average of 650 kH/s, at only 300W.
– Are the voltage and this crash related?
– Is it safe to tweak voltage as I tried?
I do not want to fry my rig 🙂
Guess these settings are approx the maximum hashrate which can be maintained from this GPU.
Thanks in advance!
Yes, those clock speeds are usually doable on the MSI, but you won’t be able to undervolt very far (if at all) and have the card run stable. When it crashes, you can either lower the clock speeds a bit, or increase the voltage a bit (just don’t go over the stock voltage!), until the crashing and/or hardware errors stop.
Thanks very much mate!
I just sent you a LTC-beer 😉
Much appreciated – thank you! =)
Hi,
i have 2×7950 gigabyte card, on first when i run with only one card everthing is fine no hw errors the kh’s is great,
but when i added the second card(without corssfire) i get alot of hw, i have tought that was because of the msi afterburner so i delted the msi but no luck.
on cgminer 3.1.0 the orignal command with 1 card:
color 0A
setx GPU_MAX_ALLOC_PERCENT 100
setx GPU_USE_OBJECTS 1
cgminer –scrypt -o http://xxxxxxx -u xxxx -p xxx -i20 -g 1 -w 256
with two cards i tried the command:
color 0A
setx GPU_MAX_ALLOC_PERCENT 100
setx GPU_USE_OBJECTS 1
cgminer –scrypt -o http://xxxxxxx -u xxxx -p xxx -i20 -g 2 -w 256 –shaders 1792 –vector 4
*without command :shaders 1792 –vector 4 -g 2i get error-5
can you tell me what is wrong with this?
i have try your recomnded command but i get error-5 and it disables all the gpu.
technical rig info: 4GB ram,1 amd cpu,500Gb hardisk,seasonic 860,no riser card,gigabyte mother coard.
card software version 12.8,sdk
Try lowering the intensity to see if you still get HW errors. Change -i20 to -i13. If that works, increase it by 1 until you get to the point where you see HW errors, and then drop it by 1.
10x for the fast replay,does my cgminer syntax is ok?
Syntax seems fine – usually cgminer will tell you if there is a problem with syntax and refuse to run at all until you correct it.
Absolutely kickass guide mate – the best found on the internet if you want my opinion.
Stupid question:
Drivers 12.8 come with the SDK 2.8 if I am not wrong.
Did you have better results with SDK 2.7?
In order to install SDK 2.7 I suppose that we need to remove the previous SDK that comes with the drivers or not install it at all from the beginning, right?
You’re correct, when you install the 2.8 drivers, the 2.8 SDK will be installed automatically if you don’t deselect it (select “custom install”). Or if you don’t deselect it, you can uninstall it and then install 2.7.
Honestly it doesn’t make much of a difference. I noticed very slightly better hashrates using the 2.7 SDK vs 2.8 (~1%). If you already have everything running well using 2.8, I wouldn’t bother replacing it with 2.7.
hi,
it is working with 2 cards with a little over clock, but when i more overclock the gpu & mem the screen shut off and come back and i get a message there was error on the graphic card and then only one card is mining ,gpu driver 12.8.
any idea?
It sounds like your GPU is crashing. You’re probably trying to overclock too far (or a combination of trying to overclock too much which undervolting). Back off on the clock speeds a bit until the cards run stable – it’s possible that you’ll be able to overclock one card more than the other.
If that is the case, you can specify different clock speeds for each GPU in cgminer by passing in a comma-delimited list of speeds. For example, putting “–gpu-engine 1050,1000” (without the quotes) in your cgminer startup script will run the first GPU’s core clock at 1050mhz, and the second GPU at 1000mhz.
Help???
[2013-05-09 08:06:16] Started cgminer 2.11.4
[2013-05-09 08:06:16] Started cgminer 2.11.4
[2013-05-09 08:06:28] Probing for an alive pool
[2013-05-09 08:06:51] Maximum buffer memory device 0 supports says 536870912
[2013-05-09 08:06:51] Your scrypt settings come to 1422917632
[2013-05-09 08:06:51] Error -61: clCreateBuffer (padbuffer8), decrease TC or in
crease LG
[2013-05-09 08:06:51] Failed to init GPU thread 0, disabling device 0
[2013-05-09 08:06:51] Restarting the GPU from the menu will not fix this.
[2013-05-09 08:06:51] Try restarting cgminer.
Press enter to continue:
Do you have these lines in your startup .bat file?
setx GPU_MAX_ALLOC_PERCENT 100
setx GPU_USE_OBJECTS 1
Actually, I solved that issue. But now, as I moved on to the 4th part of the guide I modified the bat file and when I launch it to appears for couple of seconds and disappear. Here’s what I got so far:
timeout /t 30
setx GPU_MAX_ALLOC_PERCENT 100
setx GPU_USE_OBJECTS 1
cgminer –scrypt -I 20 –thread-concurrency 21712 -o stratum+tcp://pool.litebonk.com:3333 -u LOGIN -p PASSWORD -–failover-only -o pooledbits.com:8337 -u LOGIN -p PASSWORD
I bought all the hardware from the list on first part of the guide, when I tried mining Hash rate was 600 per GPU, 730 watt power consumption… I’m running on windows 7 and I overclocked GPU through Afterburner to 1087. Any advise on improving performance?
Thank you for the guide, fast response and for your help!
Update: If I delete “-–failover-only -o pooledbits.com:8337 -u LOGIN -p PASSWORD” It starts mining again…
That is very odd. Try opening up a command prompt (type “cmd” in the start menu search bar), and change to your cgminer directory, and run the .bat file directly. If there is an error message that is flashing on the screen before it closes, at least this way you’ll be able to see it.
If you don’t get any useful information that way, try deleting any .bin files in your cgminer directory (while cgminer isn’t running), and then start it up again.
C:\Users\******>setx GPU_MAX_ALLOC_PERCENT 100
SUCCESS: Specified value was saved.
C:\Users\******>setx GPU_USE_OBJECTS 1
SUCCESS: Specified value was saved.
C:\Users\******>cgminer –scrypt -I 20 –thread-concurrency 21712 -o stratu
m+tcp://pool.litebonk.com:3333 -u ****** -p ****** –failover-only
-o pooledbits.com:8337 -u ****** -p ******
‘cgminer’ is not recognized as an internal or external command,
operable program or batch file.
It looks like you’re not in the cgminer directory. You’ll need to change to whatever folder that you put cgminer in before running the commands (eg: “cd c:\[path to cgminer]” without the quotes).
I’m having a problem.
I have an onboard GPU (monitor on it) and 3 x 7950. When I start cgminer in Windows it crashes, on linux works ok (but I want windows to underclock my MSIs).
I don’t have vga dummy plugs, maybe is that the problem? I read on forums that they are not needed on new drivers.
Even if you do need dummy plugs, running cgminer without them shouldn’t cause a crash.
Try disabling your onboard video in your BIOS. It’s possible that cgminer is trying to use it to mine.
timeout /t 30
setx GPU_MAX_ALLOC_PERCENT 100
setx GPU_USE_OBJECTS 1
cgminer -o http://eu.wemineltc.com:3333 -u txxxxx.2 -p xxxxx -I 9
The is my current bat file. I gave 3 7970s, 1 on a powered riser, 2 on the board (waiting for more risers.
cgminer version 2.11.4 – Started: [2013-05-10 19:32:57]
——————————————————————————–
[P]ool management [G]PU management [S]ettings [D]isplay options [Q]uit
GPU 0: 74.0C 2807RPM | 595.7M/599.9Mh/s | A:0 R:3 HW:0 U:0.00/m I: 9
GPU 1: 71.0C 2610RPM | 595.9M/601.8Mh/s | A:0 R:1 HW:0 U:0.00/m I: 9
GPU 2: 64.0C 2278RPM | 299.3M/300.8Mh/s | A:0 R:0 HW:0 U:0.00/m I: 9
——————————————————————————–
So there’s an issue w/ GPU2 that I’d like to figure out before i over clock and undervolt. 1 & 2 hit spikes of 700 and 800 but are mostly at 600.
I am also getting this:
[2013-05-10 19:32:55] Probing for an alive pool
[2013-05-10 19:33:04] Stratum from pool 0 requested work restart
[2013-05-10 19:33:04] Rejected 01892fb4 Diff 166/64 GPU 0 (Share is abov
t)
[2013-05-10 19:34:43] Rejected 03da7da4 Diff 66/48 GPU 0 (Share is above
)
[2013-05-10 19:35:25] Rejected 00d7c1bf Diff 303/48 GPU 1 (Share is abov
t)
[2013-05-10 19:38:27] Rejected 0457a952 Diff 58/48 GPU 0 (Share is above
)
[2013-05-10 19:40:22] Stratum from pool 0 detected new block
Any help is greatly appreciated. As soon as coinbase gets me my BTC the donation will follow asap. Thanks
Is anything plugged into GPU2? If not, try plugging a monitor or dummy plug into it.
If that doesn’t help, the best thing to start with is to rule out a hardware issue by running each board one at a time. Just disconnect the other two & connect one to the motherboard by itself. Repeat for all 3 cards and make sure one doesn’t give much lower hashrates than the other two.
all 3 gpus have dummy plugs
I switched to cointron (hope of having less rejected blocks… So far 1st accepted)…but am very lost as to why GPU2 is 50% of 0 & 1. Also a lost with building a better .bat but reading….
bpth my powered risers 1x by 16x have a pice of teh wiring coimng out on both sides. Could this be the issue?
Hard to say – try running the GPUs one at a time connected to the motherboard directly to make sure there aren’t any issues with the cards themselves.
cards are ok on the mobo. I swtiched the 1x riser slot on the mobo then the card wasnt even recognized. I guess its 2 cards for now until more risers come. .
Now to get my 2 7970s/CGminer stable and doing over 500khs.
Hi crypto, thanks for all the guides and persistent help to us readers here! After attempting a linux install (and finding myself somewhat out of my comfort zone!) I am now running my 2x msi frozrIII cards on windows cgminer. I am getting around 290 kh/s per card currently, and am unsure if this is good? occasionally the rig crashes and i have to manually reboot, so I am worried I am overheating?
Thanks in advance,
a brand new miner 🙂
Do you have something plugged into both GPUs (monitor or dummy plug)? What temps are you seeing in cgminer?
Good Morning & thank you so much for this guide. I’m completely new to Crypto coins and not too good with computers, but after reading your tutorial went all out and bought the hardware. I’m all set up but hit a road block and was hoping that you could help me.
I got all the way to accomplishing the ‘mine_litecoins.bat’ and got cgminer up and running (using just 1 GPU to try to figure things out). Unfortunately when it cgminer runs, I get a set of messages that essentially say that my GPU is disabled. It says GPU 0 failure disabling and then the next line says that it’s disabled.
I go into the GPU management and press [E] to enable the GPU, but then CG miner crashes. I bought 3 GPU’s so I tried the others and experienced the same issue.
Please help.
Thanks in advance.
Did you install all of the same versions of things that I recommended (eg: 2.8 of the catalyst driver, 2.7 of the catalyst SDK, 2.11.4 of cgminer)? There are later versions available for all of them, and some combinations will cause issues. If you’ve installed different versions, the first thing to try is using the versions that I recommend in the guide.
Also, probably a dumb question, but are the PCI-E power cables plugged into the GPU? Sometimes people forget, and the card will work on the Windows desktop without the extra power from the PCI-E cables (but not in 3D applications, or cgminer).
Hi,
Thank you so much for replying. I’m still up from yesterday trying to resolve this.
The PCi-E power cables (the ones that came with the power supply – Seasonic) are indeed plugged into the GPU and then into my power supply. The fans are spinning and I saw the GPU in my device manager. So I think that it must be something with the drivers.
I did initially install the drivers that you recommended,but had issues with the SDK driver (2nd link). I then downloaded the drivers for the GPU that came in the box after having issues with SDK.
So I think that I’m going to delete all of my drivers for the GPU and then reload from the links that you provided. I will keep you posted.
Thank you again. This is by far the most professional site that I’ve visited to learn about LTC and mining. When this is all done, I promise you my first haul 🙂
You can use this tool from AMD to do a clean uninstall of their driver and software – it’s the easiest way to make sure you’re starting over cleanly.
When you reinstall the 2.8 catalyst driver, make sure to do a custom install and uncheck the box that asks if you want to also install the 2.8 SDK – I should probably make this more clear in the guide. It’s possible that your installation of the 2.7 SDK may have not happened properly if the 2.8 SDK was already installed, and the 2.8 SDK is known to cause issues.
Good luck!
Good Morning,
First off thank you for the guide! I followed it step by step, expect for the OS. I found a version of Win7-32 bit and have been mining at -630kh/s (BTW TC FOR MSI 7950s is 16384) but i found that after a few hours my Comp freezes up and I cannot control it from my remote location. I turned down the specs and found that the freezeing was still happening, so i turned the comp on with cgminer off and found that it still froze, what do you think the issue could be?
If you’re getting random freezes when your computer is idle, you probably have a hardware, driver, or heat/power related issue. Check your CPU and motherboard temps to make sure nothing is overheating, swap or test your power supply if possible, and if your hardware looks good, make sure that your drivers are all up-to-date and correct.
Just FYI, if I change my TC from 21712 to 16384, my hashrate drops from ~640 Kh/sec to ~625 Kh/sec per GPU. It’s possible that 16384 is a better value for you, depending on all of the other variables in your system configuration (OS, driver versions, etc), but there isn’t really a “correct” TC value – it’ll vary depending on your setup. I found that 21712 seems to give the best speeds for the hardware and software configuration that I posted in my guide.
Ahh it was the CPU/Mother Temp getting too hot, I didnt have the risers hooked up yet and that solved everything. Thank you very much!
No problem – glad it was something easy!
Hi there,
I’ve built the rig on a 32-bit Windows install, and have followed the .bat instructions to the letter, but I keep getting the following error when running cgminer:
cgminer –scrypt : unrecognized option
It just closes immediately after this… any ideas?
Copy and paste your batch file here – it sounds like you might have something after the –scrypt parameter that cgminer doesn’t like.
Thanks for the quick reply – I’ll be sending you some beer coins as soon as this rigs running!
Here is my batch file:
timeout /t 30
setx GPU_MAX_ALLOC_PERCENT 100
setx GPU_USE_SYNC_OBJECTS 1
cgminer –scrypt -I 19 –thread-concurrency 21712 -o stratum+tcp://eu.wemineltc.com:3333 -u ******** -p *********
That should all work.
Where did you get your cgminer binary from? Some people build versions from the source code with the options they don’t plan to use disabled (eg: if they’re just planning to mine bitcoins, they might disable –scrypt). Make sure you get your binary from the cgminer download site.
I believe you’re missing a -. It needs to be –scrypt, and –thread-concurrency.
Unfortunately WordPress auto-corrects two dashes into an emdash, so sometimes it’s hard to tell if people have both dashes at first glance. It does look like Sean has them, though.
Downloading an alternative version of Cgminer has solved that issue, so thanks for that. Thanks for your contribution Alex, also.
My problem is now that I can’t get it over intensity 13 without receiving a plethora of HW errors! It also won’t allow a large thread-concurrency value without causing GPU failure on start-up.
Are these lines in your startup .bat file? :
setx GPU_MAX_ALLOC_PERCENT 100
setx GPU_USE_SYNC_OBJECTS 1
If so, are you using 32-bit windows? Some people have reported issues running 32-bit that cleared up when they switched to x64. You can try this, sometimes it helps – but if possible try switching to x64.
Yeh I had a suspicion that it may be related to the OS – I am indeed running 32-bit. I’ll source an x64 copy this evening and let you know the outcome..
Many thanks!
Was planning on installing win7 on this harddisk. SATA cable didn’t fit (facepalm).
any idea how to fix this? are there any convertors for this? Ive tried searching for it on google but I don’t know the names of these almost identical cables.
Not sure if BB-codes work, trying it anyways.
[img]http://i.imgur.com/dPxMF4D.jpg[/img]
Ive got a Samsung HD103UJ
Thanks for reading this,
Anon
Those are the USB ports. =)
The SATA ports that you need to plug the harddisk into are on the opposite side of the board, across from the PCI-E slots.
OH MY GOD, I CANT BELIEVE HOW STUPID I AM. 10000x thanks for this. Once the rig is up and running i wont forget to donate you some LTC for doing this tutorial and helping everyone
Thanks for an awesome guide!
When I installed ATI Catalyst 12.8 and SDK 2.7, I get the following message in windows 7 action center:
Solve a problem with ATI Catalyst
ATI Catalyst has stopped working properly.
A newer version of this software is available for download that solves this problem. Advanced Micro Devices, Inc. recommends updating to take advantage of security and stability improvements.
How do I fix this?
“A newer version of this software is available for download that solves this problem. Advanced Micro Devices, Inc. recommends updating to take advantage of security and stability improvements.”
As the error message said, you’ll probably need to update it.
Hey again,
Just wanted to let you know that the 32-bit operating system was indeed causing the issue with increasing above intensity 13. Presumably the 4gb max of 32-bit was insufficient after Windows allocated some of the ram to the GPU’s? Anyhow, after some optimisation I now have the cardsoutputting an average of 660 khs each!
Max temp is 80 degrees so I’m content with that, although the fans are sitting at 85% continuously… do you think this could present a longevity issue?
What I would also say to others is that I made the mistake of buying a cheaper PSU with a higher output. A 1050w bronze certified x-viper to be specific… not a good idea as it turns out! I’m not paying for electricity so thought I could sacrifice efficiency in exchange for a lower initial outlay, but now I can only run 2 cards as a result and am now having to invest in another PSU to bring the 3rd card online.
A lesson learnt!
Glad that you’re mining successfully – 660 Kh/sec is very good! 80C as a max temp with 85% fan speeds should be fine long term.
A 1050w PSU should be more than enough to run 3 GPUs, even if it’s an inefficient model. If it’s a two 12v rail model (common with cheaper designs – check the manual to see how to differentiate between the multiple rails), make sure that you’re not trying to load everything onto one rail – put the motherboard and one GPU on one rail, and the other two GPUs on the other rail and you should be fine. If you’re having issues getting everything running, you’re probably overloading one rail.
It didn’t come with a manual, but according to the box it has a single 12v rail. Perhaps it has a faulty overload switch, as it needs to be unplugged every time it shuts off before it turns on again!
Hi,
Firstly, thanks for the excellent tutorials… I’ve been looking into mining and such for only a few days – there’s so much info out there but the tutorials on this site are by far the easiest to understand.
With that said, I’m having real problems mining on Windows with CG Miner.
I haven’t yet built a rig, I thought I’d test things out with a new card in my dev machine first, before dropping serious money on a multi GPU setup.
I’ve had CPU mining running with no problems through the Litecoin client, and I was looking forward to the arrival of a 6950 based card and new PSU to get things started.
I followed the instructions here, and in fact in multiple places, but I can’t seem to get CG Miner, GUI Miner or Reaper to do anything at all!
More often than not, CG Miner just crashes out.
If I run it through GUI Miner, the console will state that the listener has started, and that’s all I’ll get.
On occasion, when running CG Miner with the settings in your batch file above (I’ve reduced the concurrency down to 8000 which is what GUI miner has as default for my chip) not only will CG Miner crash out, but it will actually *delete itself from the filesystem* – as in half of the files in the CG Miner folder are actually deleted!
I’ve tried all manner of different drivers for the card, from the ones you link to, up to the most current. I’m running 2.7 of the SDK.
I’ve also tried multiple versions of CG Miner.
I’m at a loss for the next step – do you have any suggestions?
Thanks.
Never mind… I got it working. Seems to have been a driver issue, which I suppose is the problem with running from an existing machine. Several uninstalls and reinstalls later and I’m up and running at a fairly respectable 400KH/s.
It kills the machine though, so my intention to keep working on it while it silently (or, well, not so silently) mines seems unlikely.
So on to rig building I guess… Now to go 3 or 4 GPUs?